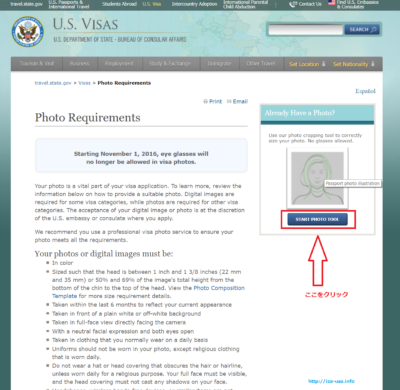アメリカのビザの申請は、オンラインでの提出となります。それにともない、証明写真を公式サイトに「アップロード」する項目がでてきます。
写真のサイズや画像度が細かく決められているので、自分でやるとなると一瞬あせります。でもコツさえつかめば大丈夫! 一回覚えてしまうと、すべてのタイプの「ビザ申請」や「グリーンカードプログラム」に適用することができるので、とっても便利。
今回は、写真のアップロードのやりかたを、まとめていきます。
ビザ用写真の規定
ビザ用写真には、「サイズ・光・背景の割合」といった細かい規定があるので、一度公式サイトの規定に目を通しておきます。
日本の運転免許・パスポート・履歴書用の証明写真とはサイズが異なるので、注意が必要です。米国ビザ用のサイズは、2 x 2 inch (5.1cm x 5.1cm) です。また、眼鏡の着用は不可となりました。眼鏡をはずして撮影にのぞむようにしましょう。
写真の規定は、米国国務省の公式サイトを一度チェック。日本語はこちら。
写真はデジタルと原本の両方が必要
ビザ用の写真は、申請画面のウェブ上にアップロードするだけではなく、大使館での面接のときに、原本が必要になってきます。自分のデジカメで撮影したとしても、プリントアウトされた原本が必要になってきます。
また渡米したときに、学生IDなどで写真が必要なことも、ちょこちょこあります。証明写真を撮るときに、いくらか余分に確保しておくと、あとあと便利です。
日本の駅構内やコンビニにある証明写真ボックスは、かなり優秀だと思います。画質もいいですし、サイズにそった撮影が可能。アメリカはそんな便利な写真ボックスがありません。ということで、写真は数枚とっておいても損はないと思います。
写真を撮影する(アメリカの場合)
アメリカには証明写真ボックスがありません。どこで証明写真をとるかというと、一番身近なところでいうと「ファーマシー(薬局兼スーパー)」です。あとは会員制のコストコやFedexといった運送会社もサービスを提供しています。
- Walgreens
- CVS
- Rite Aid
- Costco(コストコ・会員のみ)
- UPS
- Fedex
- AAA(アメリカ自動車協会・基本的に会員向け)
アメリカで証明写真をとってくれるところ
また、写真屋さんでももちろん証明写真を撮ってくれます。予約が必要な場合もあるので、事前に問い合わせてから行くのが無難かと思います。撮影時には「パスポートサイズ(2 x 2 inch)」でお願いしましょう。ビザ用の写真と同じサイズになります。
日本のような証明写真ボックスないことに、最初は不便を感じました。証明写真ボックスの方がきれいに撮れる気がします。
写真を撮影する(日本の場合)
1. 証明写真ボックスを使う
駅構内などに設置されている、証明写真ボックスを使用します。
ビザ用のサイズに対応しているか、撮影前にチェックしましょう。結構あります。富士フィルムの写真ボックスはビザ用サイズに対応しているので、便利です。
富士フィルム(ビザ用サイズの写真もあり)場所の検索
2. 街の写真屋さん
写真屋さんも、ピンからキリまでいろいろなところがありますよね。
本格的な写真屋さんだと、高くつくところもあるかもしれません。また逆に、15分ほどでスピード印刷してくれたり、Web申請用にデータ保存してくれるところもあります。これは便利ですね! 写真だけだと約1000円、データ保存を追加すると、およそ1500円~2000円といったところのようです。
会社の近くやモールに入っていたら、通学や通勤帰りに気軽に行けていいですね。いくつかピックアップしてみます。
パレットプラザ
ビザ用サイズの写真の撮影が可能です。データ保存も作ってくれるので、Web申請のときには便利。USBやCDは、お店で購入する必要がありそうですが、かなり使えそう。
店舗を探す
コイデカメラ写真工房
こちらもビザ用写真の撮影が可能です。データー保存も取り扱っています。
店舗を探す
住んでいる地域にもよりますが、都心であれば選択肢が結構あります。
郊外となると、街の写真屋さんに頼らないといけないかもしれませんね。その場合は、せっかくプロのカメラマンに撮ってもらうので、素敵な一枚を撮ってもらいましょう! 気分もアップします。
3. 自分のデジカメや携帯で撮影
「白い背景のところがあれば」と考えての撮影もOKですが、最初はハードルが高いです。光の入り方や、顔と背景のバランス(サイズ)といった調整がむずかしいです。価格的にはおさえられますが、試し撮りにも手間と時間がかかる可能性があります。
また、ビザ用の写真となると最終的にはデジタルだけではなく、原本(プリントアウトされたもの)が必要となるので、上の1あるいは2の方法で写真を撮るほうが「楽で確実」かなと思います。
写真アップロードの方法
写真の原本をパソコンにアップロードしていく方法を、説明していきます。
もし、WebデータにできるUSBやCDをすでに持っていたら、このステップは飛ばしてOKです。次の「写真が規定に満たしているかダブルチェック」に進みます。もしそのステップで画像の大きさで引っかかった場合は、また戻ってきてくださいね。
写真アップロードのための下準備
ビザ用の証明写真はあるが、データがない場合
アナログなやりかたではありますが、私は毎回これでやっています。証明写真ボックスや写真屋さんで撮った写真の原本はあるけれど、そのデータがない場合です。
必要なものは、「カメラ付きのスマホやタブレット(ない場合はデジカメ)」と「パソコン」です。
では順を追ってみていきましょう。
- ビザ用に撮った証明写真を、テーブルなどたいらな場所に置き、なるべく原本と同じ大きさでスマホで撮影します。少し背景が入ってしまってもOKです。
- 撮影した写真を、携帯から自分のメールに送ります
- パソコンを起動します。メールを開き、さきほど携帯から送信した写真をクリック。取りあえずデスクトップに保存しておきます。
- デスクトップに保存した写真にカーソルをあて、右クリックで「プログラムから開く」を選択し、「ペイント」を開きます。Macの人は「プレビュー」です。
- 余分な背景を切り取る(トリミングする)
- サイズの変更
- 完成です

✱ここでは「ペイント」での方法で進めていきます。
まず顔写真以外の余分な背景を切り取っていきます。
ホームボタンの「選択」をクリック(詳細がでる場合は、四角形を選択)
マウスを顔写真の端、左上の角に当て、右クリックでマウスを押しながら、斜め右下に向かってマウスをドラッグしていきます。「➘」こんな感じで動かしていきます。背景は入らないように、顔写真部分だけを選択するようにしていきます。
写真部分の選択が上手にできたら、ホームボタンの「トリミング」をクリックします。選択した部分だけ、写真を切り取ることができます。
このときうまく写真が選択できなかったら、トリミングボタンではなく、もう一度「選択」ボタンをクリックすると、やり直しが何回でもできます。すでにサイズが指定されてしまったら、左上の「戻る」ボタンを押すと、前の動作に戻ることができます。
なるべく写真スレスレに、顔写真以外の背景は入らないようにすることに集中して、トリミングをしていきます。
これで余計な背景部分がなくなりました。
この時点で一度、「名前をつけて保存」をしておきましょう。 トリミングした後に、やはりもう一回やり直したい、ということもあるので、最初の写真とは別の名前をつけて、デスクトップに取りあえず保存しておきます。
次にサイズと画素数を規定にあうように設定していきます。
「サイズ変更」をクリック
サイズ変更の単位「ピクセル」を選択します。
「水平方向と垂直方向」の横に入力欄があるので、この欄に入力していきます。規定では写真のピクセルは最低「600×600ピクセル」、最大「1200×1200ピクセル」と指定されているので、縦横の比率をこの数字の間におさまるようにします。縦横は同じ(正方形)となるので、水平と垂直の欄に同じ数字(例800x800など)を入力します。
✱ポイント: 画素数のいい写真で取ると、このピクセルが大きくなっているので、ここでサイズを縮小するのが目的です。つまり、写真を軽くします。
入力できたら「OK」をクリックします。写真のサイズと画素が、規定のサイズになりました。
また「名前を付けて保存」を選択し、3番目のファイルとしてデスクトップに保存します。
これで提出用のデジタル写真ができました!
写真のトリミングの方法は、富士通さんのこちらのページでくわしく解説されています。
写真が規定に満たしているかダブルチェック
米国国務省のウェブサイトで、「加工した写真が要件を満たしているか」チェックすることができます。すでにデジタル写真を持っている人は、ここから始めていきます。
フォトチェックツール(米国国務省の公式サイト)
✱ 下の写真は、古いホームページの画像になります。また現在(2019年1月時点)、Adobeフラッシュプレイヤーをダウンロードしないと、写真のアップロードができないようです。✱
- 画面右上の「Start Photo Tool」をクリック
- 先程ペイントで加工した写真が保存されている場所を選択し(デジタル写真を持っている人はUSBなど)、写真をアップロードします。
-
顔の位置をあわせる印がでてくるので、マウスでベストなポジションにあわせます。プロになった気分で、うまく合わせていきます。 あわせ終わったら「OK」を押し、確定します。
- 緑印のオッケー「✔」サインがでてきたら、写真は要件を満たしているということになります。
おめでとうございます! これでビザ提出用の写真が完成です。
ここは提出用サイトではないので、写真をチェックするだけでOKです。チェックし終わったら、画面を閉じてしまいましょう。
この方法が一番簡単で、成功率も高いと思います。
写真の原本さえあれば、デジタル化してアップロードすることができます。
証明写真ボックスでは、今は「美肌加工」機能をつかって撮影できるところもあるんですよね。なんて素敵なんでしょう。日々改善していく日本の技術、大好きです! 近々写真が必要な訳ではないけれど、帰国のときには美肌加工で撮ってみたいと思います。
まとめ
ビザ申請用のデジタル写真は、証明写真(原本)を使用してアップロード。
パソコンの「ペイント」を使って「トリミング&ピクセル調整」。
これでビザ用のデジタル写真が準備完了です!おつかれさまでした❤